Preview Tool
With the Preview Tool, you can highlight and run sections of your Design Studio file in a CAPI or ACASI emulator (without the CAPI or ACASI module installed). In the emulator, you can proceed screen-by-screen until the last element in the highlighted section is reached. At any point, you can review all response data collected to that point as well as generate a log of entered values to be saved in a comma delimited text file. This feature facilitates testing Skip Instructions, Edit Elements, and the calculation of Automatic Variables.
Launching the Preview Tool
- Select section to Preview by either:
- Clicking on the first element in the section with the mouse, then pressing the Shift key and click on the last element in the section.
- Clicking on the first or last element in the section and pressing the Shift key while pressing the up or down arrow keys.
Tip: Once a group of elements has been selected, it will be highlighted in the Design Studio; at least one Data or Information Element must be included in the highlighted section to run the Preview Tool.
- Select Options|Preview to modify options (optional)
- Select Tools|Run Preview from the menu bar or the F5 key. Note: the Tools|Run Preview menu item is only enabled if the highlighted section contains at least one Data or Information Element in the list view window.
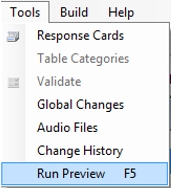
Preview Tool Emulator
The Preview Tool emulator will launch in either CAPI or ACASI mode (as set under Options|Preview); the screens look and behave precisely as in the actual CAPI or ACASI modules, with exceptions described below and under Preview Tool Options. The first screen displayed corresponds to the first Data or Information Element highlighted in the Design Studio.
If there are elements in a Preview section dependent on earlier responses outside of the highlighted section, the Preview Tool will utilize values specified on Data Element: Test tabs to perform calculations, assess outcomes for Skip and Edit Elements, and format text for substitution tokens in Question and Information text.
You may only run one Preview session at a time; once the Preview Tool has been started, the Tools|Preview menu item will be disabled.
CAPI Emulator
The CAPI emulator title bar indicates that it is a CAPI Preview window, and displays the name of the file being previewed as well as the range of elements included in the current preview.
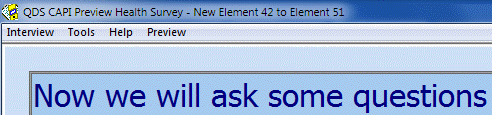
The following CAPI menu options are disabled for the emulator mode: Interview|New, Interview|Comments, Tools|Add Passwords, Tools|Remove Passwords, and Help|About. The Preview menu item is specific to the Preview Tool for viewing response data and updating the Log.
Once Next Question has been selected after the final Data or Information Element, the emulator will display a prompt asking if you wish to review responses.
If you respond Yes the Response Values box will open (see Viewing Response Data); if you respond No, the preview will terminate and you will be returned to the Design Studio.
To terminate the Preview process before the end of the section, select Interview|End or Interview|Exit, or press Alt+F4; you will also be asked if you wish to review responses before exiting.
ACASI Emulator
The ACASI emulator is parallel to the ACASI module; there is no title bar or menu displayed during the Preview session.
As with the CAPI emulator, after the final Data or Information Element, ACASI will ask if you wish to review responses before returning to the Design Studio. To terminate the Preview process before the end of the section, press Alt+F4.
Build Options
The Preview Tool uses the current Design Studio, CAPI, and ACASI options with the following exceptions:
- Summary reports
- Disallow interviewer comments
- ACASI exit password
- Support keyboard input (ACASI only)
- Generate unique data files
- Save interviews without prompting
- Data encryption
In general, these options are not applicable because they are related to data security and/or the creation of the data file which are not relevant because no data are saved by the Preview Tool.
Report Elements are supported in Preview mode only if the “Prompt to view report” option is checked on the Report Element tab. Otherwise, they are ignored.
When running in ACASI mode, QDS ignores the setting for Build Option “Support keyboard input” and always allows keyboard input (Ctrl+R always launches the Response Values dialog box). When running in CAPI mode, Ctrl+R is only enabled if “Support keyboard input” is checked under CAPI Build Options.
Special Considerations
The following conditions may prevent Preview from launching or cause the emulator to terminate early/skip parts of the highlighted section:
- If values on Data Element Test tabs used for Skip and/or Edit Elements prior to the highlighted section would cause the entire section to be skipped, the Design Studio will issue an error message: "Based on assigned test values, the entire Preview selection will be skipped. Adjust your test values before running this section" and Preview will not launch. This error can be overridden using the Ignore Skip and Edit Instructions that precede Preview Section Preview Option.
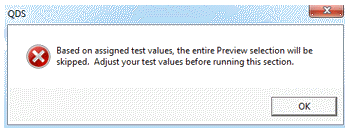
- If values on Data Element Test tabs used for Skip and/or Edit Elements cause only part of a preview section to be skipped, QDS issues a warning message that the preview will start at an element later than the first highlighted element and asks for confirmation before proceeding. For example: "Based on assigned test values, part of Preview selection will be skipped. Preview session will start at Element 160. Do you still want to proceed?" This warning can be overridden using the Ignore Skip and Edit Instructions that precede Preview Section Preview Option.
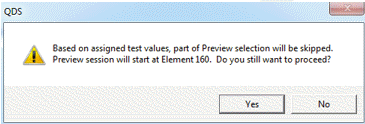
- If the specifications file contains validation errors, the normal error window will appear and all errors will need to be fixed before proceeding with the Preview operation. (Validation warnings are ignored and do not need to be resolved.)
- The highlighted section starts or ends in the middle of a Table Element section. If this is the case, an error message is displayed and the Preview process is terminated.
- If the highlighted section contains an Edit Element loop back resolution to an element that precedes the section, QDS issues a warning "Preview selection contains an Edit loop back instruction that may return to an element before the start of the selection. Do you wish to proceed with the preview operation?" If you select No, the Preview will not launch. Selecting Yes will launch the Preview; if the Edit Element loop back to an earlier section is triggered, the emulator will take you back to the appropriate element, even though that element was not included in the highlighted section. When you return to that earlier Data Element, the data will be set as if you had responded with the test value defined in the Design Studio, but these responses can be changed.
- If the highlighted section includes a Skip instruction to an element that follows the highlighted section, QDS will ask if you wish to review response data before terminating the emulator (the emulator will not take you to the element following the highlighted preview section).
- The highlighted section contains an Edit Element resolution to launch another control file. In this instance, the Preview will terminate at the point that the Edit launch is triggered and the user will be asked if they wish to review response data before terminating the session (Edit Element resolution link to a File/URL will be launched during the preview session).

