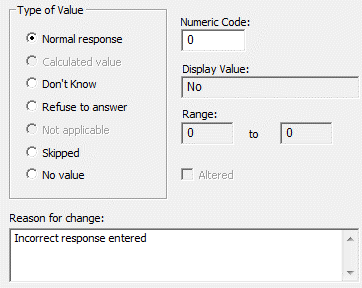Modifying Data in the Warehouse
You can modify data from within either a Source File or the Local Warehouse. All data modifications are tracked in a Data Corrections Log.
Modify Data Fields
- Select the interview for which you would like to edit data.
- Go to Edit|Details, use Ctrl+T or Toolbar shortcut:

Tip: If a Modify password has been defined in the Design Studio, you will be prompted to supply it before the data can be modified.
- Select the Variables tab.
- Double-click on the variable to be updated.
- In the resulting window, change the numeric code and display value by: entering a new numeric value or numeric code in the box labeled Numeric Code, entering a new text string in the box labeled Display Value, or checking Don’t Know, Refused to Answer, or Not Applicable.
- If a reason for change is required, enter it in the text box.
- Click OK.
See also Modifying Component Variable![]() A component variable is one part of a composite variable. Check Each, ranking, date, time, and time span response types all have composite and component variables. A Check Each component represents whether or not a response was selected. A ranking component represents the rank selected. A date, time, or time span component represents that part of the whole date or time, such as year, month, weeks, hour or minute. Data and Modifying Automatic Variable Data.
A component variable is one part of a composite variable. Check Each, ranking, date, time, and time span response types all have composite and component variables. A Check Each component represents whether or not a response was selected. A ranking component represents the rank selected. A date, time, or time span component represents that part of the whole date or time, such as year, month, weeks, hour or minute. Data and Modifying Automatic Variable Data.