Adding Local Data Files
The first step in managing your CAPI, ACASI, or Data Entry data in the Warehouse Manager will be to add data files to your Local Warehouse (for Web data, see Importing Web Data ). Although you need a separate Warehouse for each data collection instrument (i.e., each Specifications File), data collected via different methods (e.g., Data Entry and CAPI) using Control Files built from the same Specifications File may be added to the same Local Warehouse. You may also combine data collected from different survey versions or different languages from the same Specifications File (see Working with Multiple Versions).
You can add interviews separately from each data file (see below), add multiple data files simultaneously, or add a folder of data files (see Adding Multiple Local Data Files).
Add interviews to the Local Warehouse
- Create a new Local Warehouse OR open a previously created Warehouse by going to File|Open Warehouse and select the appropriate Warehouse File (*.QWM).
- Open the Source Data File by going to File|Open.
- Select the correct file type from the Files of Type drop-down box based upon data collection method:
- Data Entry: Paper Interview Data Files (*.QPD).
- CAPI or ACASI: Automated Interview Data Files (*.QAD).
- Key Exchange Encrypted files: Encrypted Data Files (*.QED).
- Data Already Warehoused: Data Warehouse Files (*.QDW).
- Select the Data File.
- Click Open.
- You will now see the empty Local Warehouse window as well as a new Source Data window containing the data for the file you selected. The Status Bar across the top of the Source Data window displays the following fields for each data record or interview:
- Status: Complete, Incomplete, Duplicate, Deleted, Resumed, Transferred, Shipped, etc. (see Warehouse Status Codes )
- Version: Version number
- Recorded: Start date and time of automated interview or data entry
- Subject ID: Based on identifier variables specified in Interview Options in the Design Studio
Tip: If the QDS data files have been Read password protected in the Design Studio, the interview data will be displayed with a lock (![]() ) to indicate encryption. You will need to add the Read Password to view and export data.
) to indicate encryption. You will need to add the Read Password to view and export data.
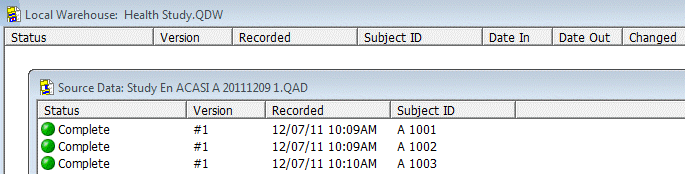
- Select the interview(s) you would like to copy from the Source File to the Warehouse. If you enabled Read password protection in the Design Studio, you will be asked enter your password before the interviews are copied.
- To select all interviews in your Source File, go to Edit|Select All or use keyboard shortcut Ctrl+A.
- To select a group of interviews, click on the first interview in the group, then hold the Shift key down while clicking on the last interview in the group.
- Go to Edit|Copy to Warehouse or drag and drop selected interviews to the Local Warehouse window.
- The copied interviews will now be in the Local Warehouse; the Source interviews are marked as Transferred.
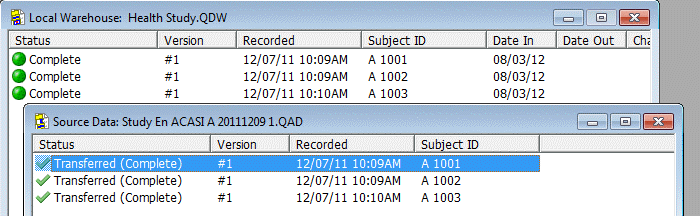
You can rearrange the list of interviews through the View|Sort Menu option (see Sorting Interviews).
Tip: The message "Discarding ‘N’ bytes from end of interview file" sometime occurs when opening an interview file in the Warehouse Manager; however, this does not mean that there is any problem. Sometimes QDS pads the end of the file with bytes that are not needed. When the file is re-opened QDS informs you that it is removing the excess bytes.