Response Set Tab: Yes/No
Use the Yes/No type for questions requiring a "Yes" or "No" response.
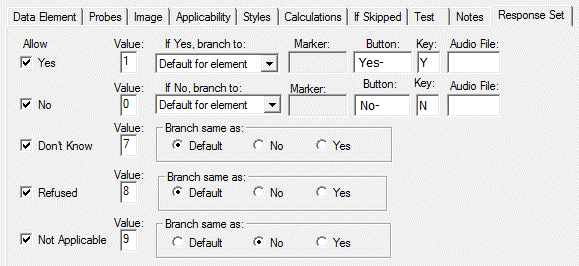
Yes/No Response Options
Allow
Checkboxes indicate whether the specified response is allowed for this element. To disallow a response, uncheck the corresponding box. Both Yes and No must be allowed.
Value
Enter the value to be associated with each response. The values for the special codes may be changed to an integer between 0 and 9 but should not match the values assigned to Yes or No. Default values are: Yes = 1, No = 0, Don’t Know = 7, Refused = 8, and Not Applicable = 9.
Branching Option
Use these options to specify the path to be followed depending on the response selected. You may indicate that a skip over a specific number of elements or to a specified Marker should be triggered for a response of “Yes” or “No”. For special code responses (Don’t Know, Refused, and Not Applicable) you can specify if you wish these to following the same branching as the default, “No”, or “Yes” response by selecting the appropriate radio button. These options are only enabled when the corresponding special code is enabled.
Tip: It is strongly recommended to leave these options at the default settings. It is always better to use a Skip Element instead of the Branching option. It is more flexible and is displayed in the element listing, making review and testing easier.
Button
Use this box to enter the filename for bitmap images to be used for responses in CAPI and ACASI. Do not enter the BMP extension. QDS provides default bitmap picture buttons for Yes and No (names for the default buttons (Yes-, No-) appear automatically in the Button text boxes):
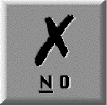
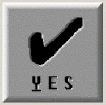
Sample bitmaps files are available for download for some non-English languages (Spanish, Chinese, French, Russian, and Ukrainian): http://www.novaresearch.com/products/QDS/qLibrary.cfm. After download, the bitmap files will need to be saved into language specific Picture Button Folders and the directory will need to be set under CAPI or ACASI Build Options, External Files. You can also create your own buttons. See About Bitmap Files for more information.
Tip: QDS CAPI and ACASI assume bitmap files are located under C:\ProgramData\NOVAResearch\QDS\#.#\Bitmap32\En\ Keyed or Plain. If this location is not correct, you will receive the following error when building: "Cannot open Bitmap File C:\ProgramData\NOVA Research\QDS\#.#\Bitmap32\En\Keyed or Plain\Male-U.BMP. The standard QDS™ bitmap will be substituted." You can update the folder location information under CAPI or ACASI Build options, External Files, Directory for button bitmap files.
Key
This box indicates a letter that can be pressed on the keyboard to select each button. By default, you will see the letter Y in the Yes row and N in the No row. In automated interviews (CAPI, ACASI), a response of Yes or No may be indicated by pressing the corresponding letter on the keyboard (Y or N); the default buttons appear with the “N” and “Y” underlined. This option is only available in ACASI interviews if keyboard support has been enabled (see ACASI Build Options).
Audio File
This box allows entry of the WAV filename (see Using Recorded Audio). This is optional and is applicable only for ACASI interviews.