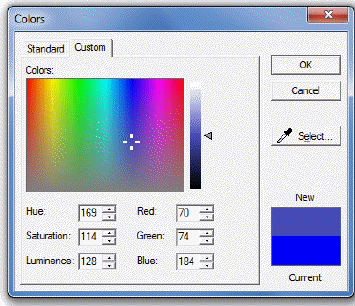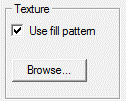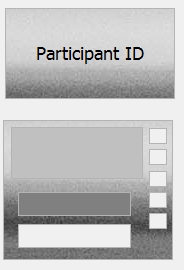Selecting Color and Textures
Under Options|Build, CAPI Colors, you can choose colors for all screen items and buttons, as well as select a background image or texture for the Main Window.
Choosing Colors
To choose colors for screen items and button states, click on the ![]() arrow at the right of the Item Foreground or Item Background boxes to bring up the basic color palette, where you can then click on a color box. The new color selected will be displayed.
arrow at the right of the Item Foreground or Item Background boxes to bring up the basic color palette, where you can then click on a color box. The new color selected will be displayed.
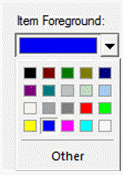
If you prefer to further customize your color choices, click on the Other box at the bottom. This will bring up the Colors dialog box that has two tabs - Standard and Custom.
Standard Color Palette
On the Standard color option tab, you can select a new color by clicking one of the hexagonal colored shapes. The selected color will be shown in the preview box at bottom right under New. The Current color is also displayed for reference.
Clicking the Select button will change the curser to a dropper shape ![]() which allows you to select a color from anywhere on the screen. Move the dropper to the object or area that has the desired color, and click. The New preview area will show the updated color.
which allows you to select a color from anywhere on the screen. Move the dropper to the object or area that has the desired color, and click. The New preview area will show the updated color.
To exit without saving the new colors, click Cancel; to save the current colors and go back to the Build Options box, click OK.
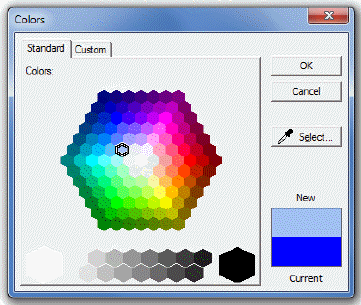
Custom Color Palette
On the Custom tab, you have several options for selecting colors.
When you click anywhere on the Colors panel a selection box will appear on the current color selected ![]() , and that color will appear in the New preview area. Click and hold the primary mouse button over the selection box to move it around the palette area and the color shown under New will update accordingly.
, and that color will appear in the New preview area. Click and hold the primary mouse button over the selection box to move it around the palette area and the color shown under New will update accordingly.
To further refine the tone of a color selection, click and hold the arrow on the color pane to the right and move it up or down to the desired color, as will be shown in the New preview area.
To specify the numeric values of the desired color, use the spin buttons in the bottom section.
As on the Standard tab, use the Select dropper to choose any color on the screen. To exit without saving the new colors, click Cancel; to save the current colors and go back to the Build Options box, click OK.
Your mostly recently created custom color will appear in the Other box on the color palette:
![]()
Choosing Textures
In CAPI, you can change the Main Window background to display an image file (*.bmp, *.gif, *.jpg, *.png, or *.tiff) during the interview.
To change the Main Window background to a texture with an image file:
- Select Main Window under Screen Items (this will enable the Texture box)
- Check the "Use fill pattern" box (default is unchecked)
- Select the Browse Button (only enabled when "Use fill pattern" is checked)
- Navigate to the folder containing the image file you wish to use
- Choose your image file and select Open (limit of 10mg image file size)
The selected background will be displayed in the review boxes:
To change to a plain color background for the entire CAPI interview, uncheck the Use fill pattern box and select a color from the Item Background drop-down list.
To turn off or on the currently selected texture during the course of an interview, add a Format Element, select the Modify/restore color of screen items box, and uncheck Use fill pattern under Format Element, Color tab.