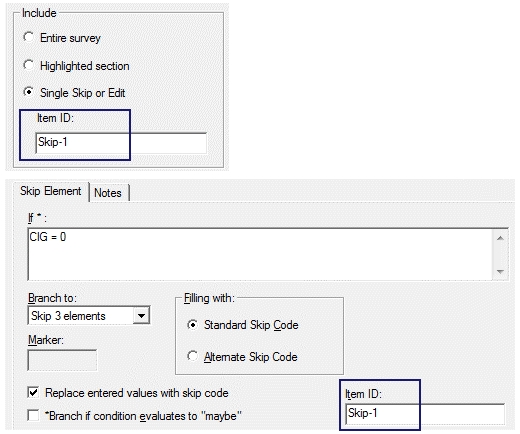Include Single Skip or Edit
Under Options|Build Skip-Edit Check Report, you can select to include only a single Skip or Edit Element in the report. By default, the entire survey is included in the report. See also, Include Highlighted Section.
Building Report for Single Skip or Edit
- Go to Build|Skip-Edit Check Report, Options, and select Single Skip or Edit under Include. You can also select under Build Options, Skip-Edit Check report.
- Enter the Skip or Edit Element identifier in the Item ID box.
- Check Automatically include Item ID in report file name to include Item ID
 Item IDs are available for Skip, Edit, Information, and Section Header Elements. They must be unique and may contain up to 35 characters; certain special characters (i.e., ampersands, backslashes, curly braces, and commas) are disallowed. If an Item ID is not assigned a custom name, the Validate function will automatically assign the ID using the format, <element-type>-<sequence number>. in filename.
Item IDs are available for Skip, Edit, Information, and Section Header Elements. They must be unique and may contain up to 35 characters; certain special characters (i.e., ampersands, backslashes, curly braces, and commas) are disallowed. If an Item ID is not assigned a custom name, the Validate function will automatically assign the ID using the format, <element-type>-<sequence number>. in filename. - Select OK.
- Skip-Edit Check Report (*.RTF) will appear in the Save as type box.
- Enter a File Name (default is Design Studio name + Skip-Edit Check Report.RTF or Design Studio name + Skip-Edit Check Report <Item ID of specified skip/edit>.RTF if option selected).
- Select Save.
The name entered into the Item ID box must match an existing Skip or Edit Element Item ID.
If the Design Studio file has not been validated![]() To validate, Select Tools|Validate from the Design Studio Menu. This process will identify any errors that would prevent building a data collection administration file or any warnings that should be noted but do not prevent building a data collection administration file., Include Single Skip or Edit will be disabled when accessed through Options|Build (because Item IDs can change after validation). However, the field is always enabled from Build|Skip-Edit Check Report, Option button because that step includes validation.
To validate, Select Tools|Validate from the Design Studio Menu. This process will identify any errors that would prevent building a data collection administration file or any warnings that should be noted but do not prevent building a data collection administration file., Include Single Skip or Edit will be disabled when accessed through Options|Build (because Item IDs can change after validation). However, the field is always enabled from Build|Skip-Edit Check Report, Option button because that step includes validation.
When a single Skip or Edit Element is specified, the resulting report will only include the selected Skip or Edit and those Data Elements and Automatic Variables that impact that item (i.e., variables included in the specified condition, as well as any variables used to calculate those variables).
Automatically include Item ID
Build option, Automatically include Item ID in report file name, facilitates file naming for reports by including the Item ID of the targeted element in the filename of the report.
![]()
When this option is checked, the report filename uses the following format:
- <survey name> Skip-Edit Check Report <Item ID of specified skip/edit>.RTF
Ignore Skip and Edit Instructions that precede Included Skip or Edit
![]()
When unchecked, if the single Skip or Edit Element will be skipped by a prior instruction, the result for the target will be displayed in the report as not processed. When checked, the Skip-Edit Check Report will ignore results for any Skip or Edit instructions that occur prior to the selected section and the result is displayed as TRUE or FALSE.
This option can be used to handle cases where test values in the file would cause a prior Skip to branch over the Edit or Skip Element that the designer wishes to test. This is consistent with the parallel Preview Tool build option.
Warning: Results using this option should be interpreted with care, as it can result in impossible values being input into Skips, Edits, or Automatic Variables.