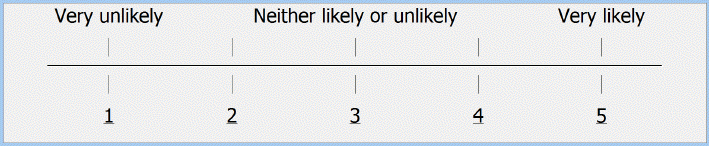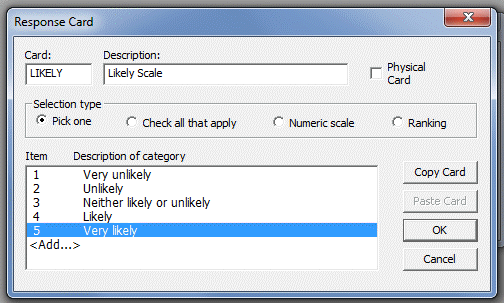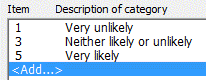Adding Response Cards
Add Response Card
- Select Tools|Response Card.
- Click Add button.
- Enter a unique name for the card in the Card box (follows QDS variable naming conventions, i.e., up to 32 valid characters).
- Enter a description of the Card in the Description box (optional).
- Check the Physical Card box to include a message to the interviewer or respondent to refer to a Physical Card—i.e., if the contents of the Card will be printed and handed to a respondent during the interview.
- Choose the appropriate Response Type from the Selection type box: Pick one, Check all that apply, Numeric scale, or Ranking.
- Select <Add...> under Item/Description of category to add categories. The process for adding Pick one, Check all that apply, and Ranking Cards is the same as for these standard response types. For Numeric Scales, you may specify a description and Scale Text for each code point.
- Click OK and Close from the Response Cards box.
Numeric Response Card Scales
You can use a Response Card to create a scale with multiple labeled points (the scale response type only allows end-points to be labeled). If you do not wish for every point to be labeled, just enter the numbers for the labeled points.
For example, the labeling…
will produce a scale with just the 1, 3 and 5 points labeled: